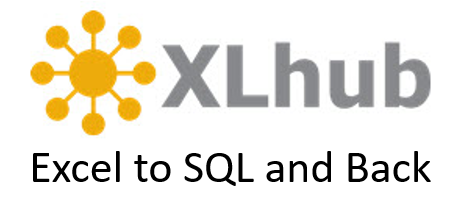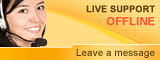Save and Retrieve
Save and Retrieve DataOverview
Audience
Flow of Events
1. Obtain Permissions
XLhub uses a SQL server to store your data. Before you can save and retrieve your data with XLhub, you must have the necessary permissions. To obtain these, contact Metric-X or your IT Administrator.
2. Hub a Table
First, set up your data with XLhub:
a. Transform your Excel data into a table.
b. Hub the table with XLhub’s Create New Hub wizard.
c. Name your hub. Save and restart Excel.
For a more detailed description of how to perform these actions, read the Create a Hub tutorial.
3. Open Hubbed Table in Excel
a. After you have created a new hub with XLhub, you can reopen the table in Excel.
b. You can view your hub in the XLhub ribbon. For this demo we created a hub called “Budget2012 CompanyA”.

4. Save a Version
a. Click the Save Button in the XLhub ribbon, above the hub name. You will see a window that asks you to describe your version. Provide a short description that will allow you to identify this version of your table in the future.
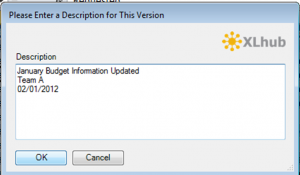
b. Click OK. You have successfully saved a version of your data to the database.
NOTE: Saving to the hub and saving to Excel are two separate actions. When you save to the hub the data will only be written to the database and will not be saved in Excel. Before you close Excel be sure to always save your data to both the hub and to Excel.
5. Retrieve a Version
Once you have saved a version of your data, you can retrieve it using XLhub.
a. Click the Retrieve button in the XLhub ribbon, above the hub name. You will see the version you just saved along with any other versions you have saved in the past.
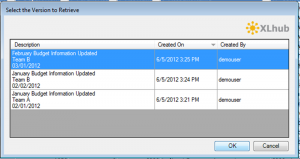
b. Click the version that you wish to retrieve so it is highlighted in blue. Click OK.
c. You have successfully retrieved your data. Your table has been populated with information from the version you selected.
d. All saved versions will be available to you whenever you use that table in XLhub. If you wish for this data to be saved in the Excel table, be sure to save the Excel file.