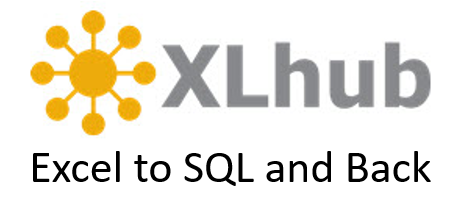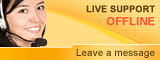Hubbed Tables
Using Multiple Hubbed TablesOverview
Users will learn how they can access and edit multiple hubbed tables in one Excel file.
Audience
XLhub users who need to access many hubbed tables in one Excel Spreadsheet.
Flow of Events
1. Create a Hub
Transform your Excel data into a table.
Rename the table in the Table Tools Design ribbon.
Hub the table with XLhub’s Create New Hub wizard.
Name your hub. Save and restart Excel.
Reopen your table in Excel.
In the XLhub ribbon you should see the name of your newly created table below the active save and retrieve buttons.

Notice when you click on a cell outside the hubbed table, the save and retrieve buttons go dim.
2. Create a Second Hub
a. Click on a new sheet in Excel.
a. Click on a new sheet in Excel.
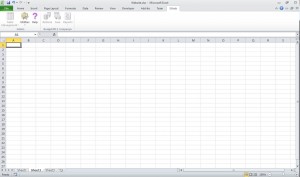
b. Insert your data and transform your Excel data into a table.
c. Rename the table in the Table Tools Design ribbon. This table must have a different name then the other table in the file.
d. Hub the table with XLhub’s Create New Hub wizard.
e. Name your hub. Save and restart Excel.
f. Reopen your table in Excel.
g. In the XLhub ribbon you should now see the names of both of the hubbed tables in your file. You can edit, save and retrieve each of these tables individually.
c. Rename the table in the Table Tools Design ribbon. This table must have a different name then the other table in the file.
d. Hub the table with XLhub’s Create New Hub wizard.
e. Name your hub. Save and restart Excel.
f. Reopen your table in Excel.
g. In the XLhub ribbon you should now see the names of both of the hubbed tables in your file. You can edit, save and retrieve each of these tables individually.

You can now work with many hubbed tables in one Excel file.
With multiple hubbed tables in one file you can keep all your company’s information together for easy access. This file can also be Shared and any hubbed tables in it can edited by other users.